Searching for file or folder names and file contents tends to be slow, especially on very full disks. It’s faster if you at least know which folder the file you want is likely to be in. The quickest way for Windows to find files is in the folders in your own user profile. O Windows automatically creates a search index for these folders, which catalogs the names and sometimes also the contents of the files. But the truth is that there are tricks that allow you to find what you are looking for in the file explorer more quickly. So we will tell you how to use the Windows file explorer search.
Windows: How to use file explorer search
To perform a search, start Windows Explorer, navigate to the folder you want to search, and enter your search term in the field in the upper right corner. With Windows 11, searching starts immediately; Windows 10 users confirm with the Enter key or arrow button.
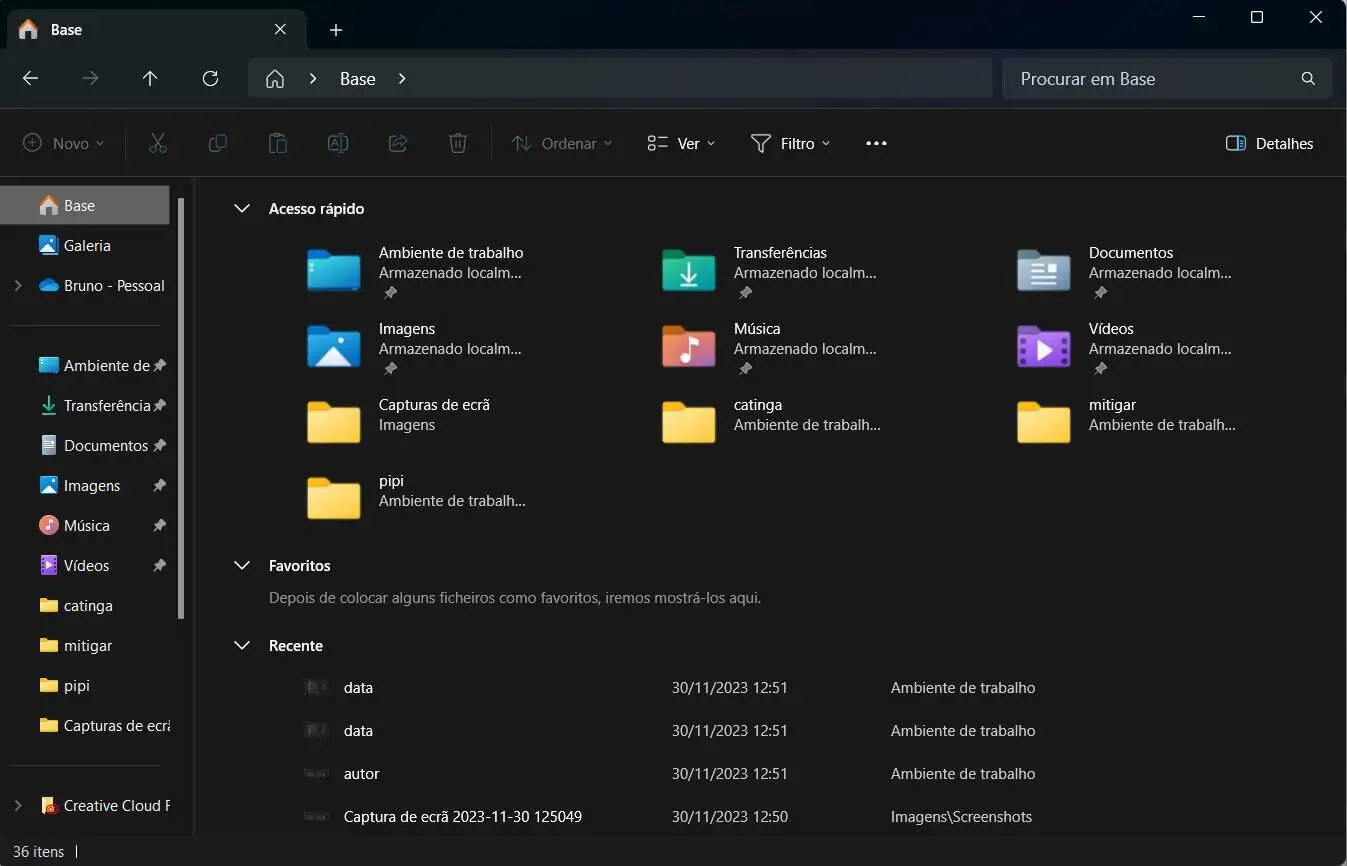
When a search is active, Windows 10 displays the “Search Tools” tab; In Windows 11, the “Search Options” button appears. You can use both to select options to narrow your search results. For example, you can set a modified date like “Yesterday” or “This week” or select a file type like “Document” or “Folder” behind “Type”.
But the truth is that you can easily use some commands written in the search box to find what you are looking for more quickly.
Microsoft has only partially documented the advanced search syntax. Additionally, keywords vary depending on the system language. However, there are some things worth mentioning.
Change date
If you know roughly when a file was changed, you can search for a specific change to find what you’re looking for. change date: 11/16/2023. But if you just have an idea of when it was, you can also use the angle bracket to find files modified above or below a certain date. Example: change date<11/16/2023.
Author
It is also possible to search by author. This is also very useful. So you just have to enter author: name. This way you will only see the documents of a specific person.

Size
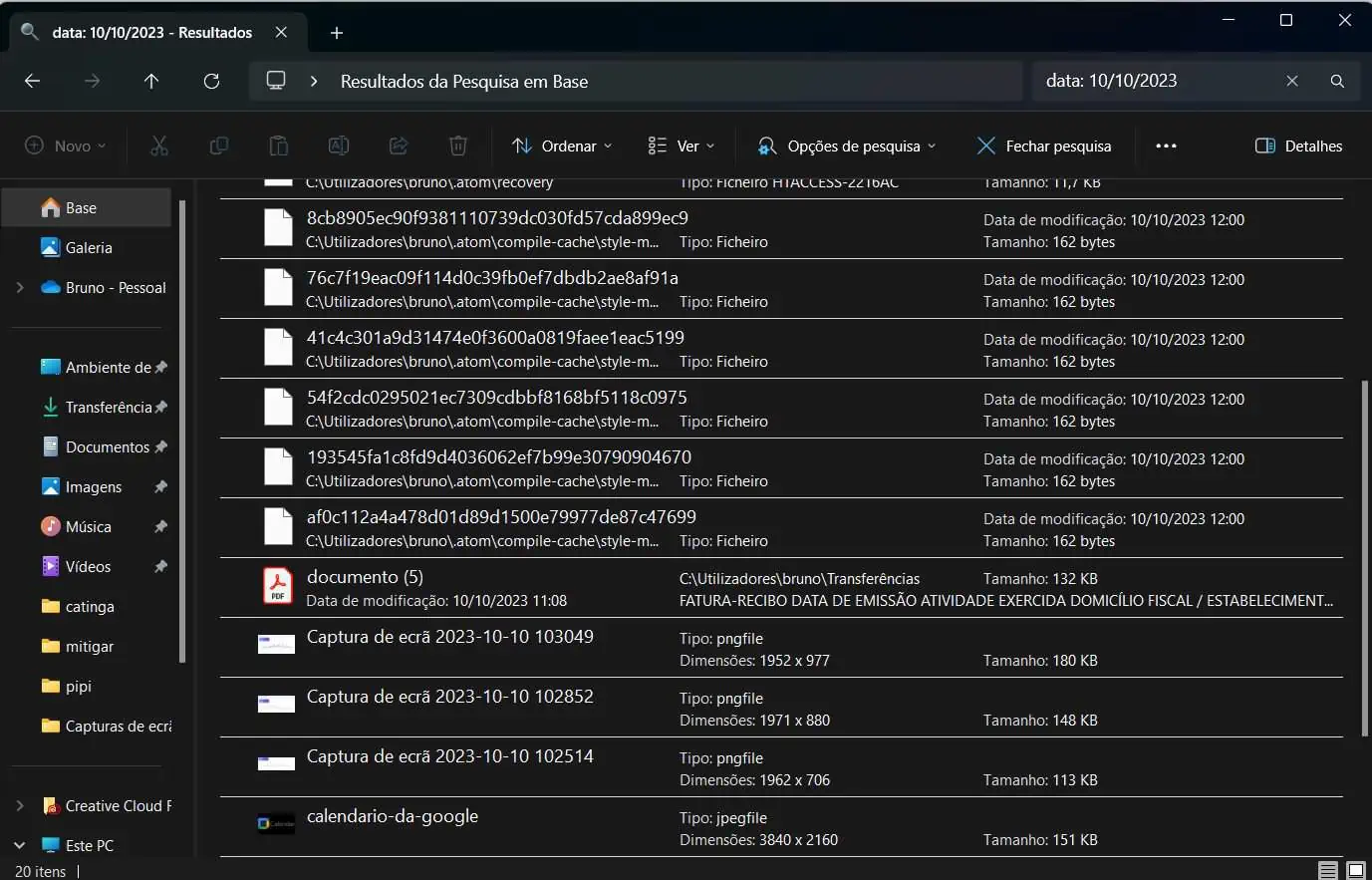 Size can be a great help in finding what we are really looking for. Even if it’s just to clean the disk. For example, we can search for all files that are larger than 1GB. To do this we just have to write size:>1GB.
Size can be a great help in finding what we are really looking for. Even if it’s just to clean the disk. For example, we can search for all files that are larger than 1GB. To do this we just have to write size:>1GB.
The search result can be used in several ways. For example, you can find particularly large files that are not always needed and save them to an external hard drive. An “author:” query helps in searching for specific files, but also in compiling files based on criteria.

 Business12 months ago
Business12 months ago
 Business11 months ago
Business11 months ago
 Entertainment12 months ago
Entertainment12 months ago
 Tech8 months ago
Tech8 months ago

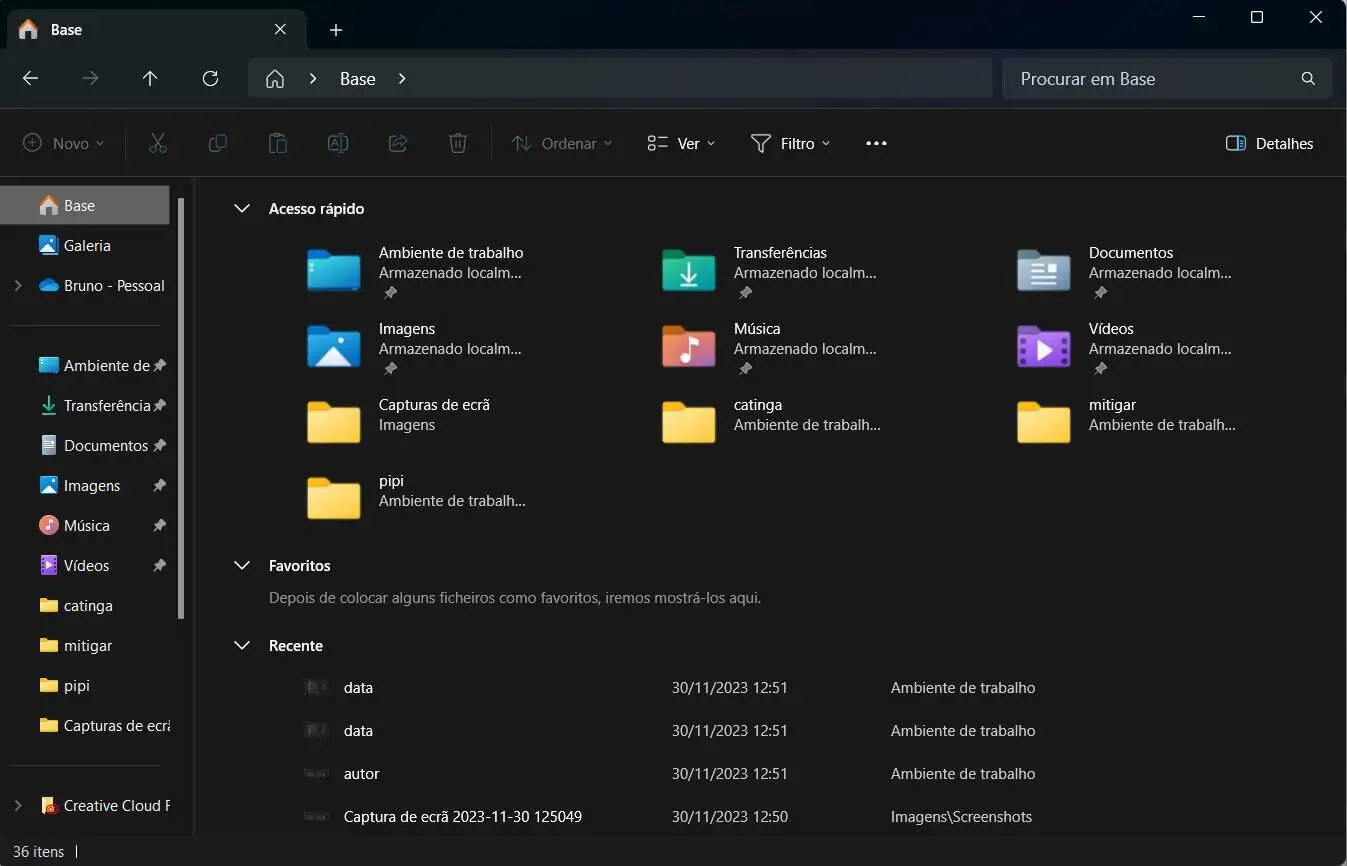

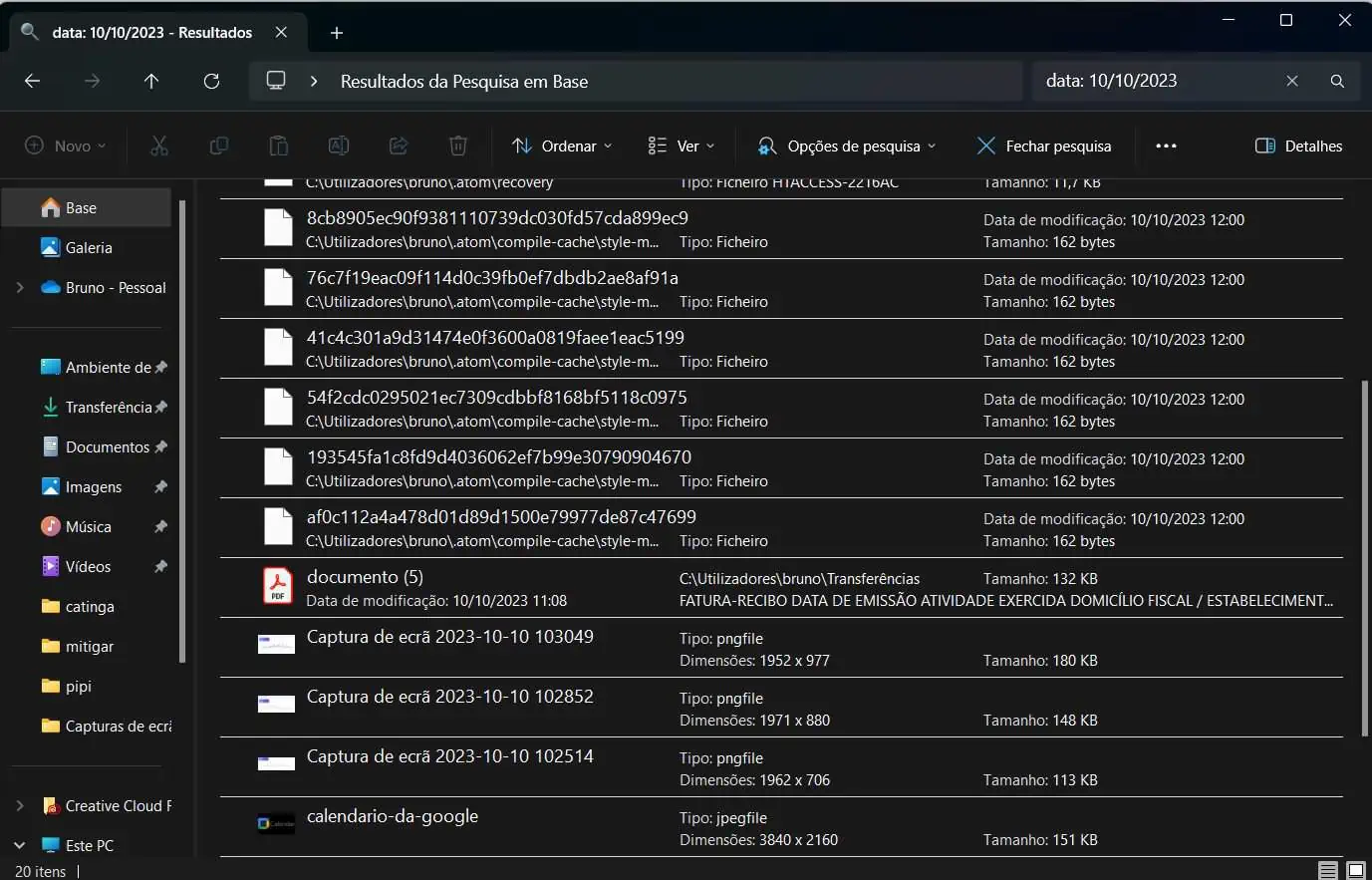 Size can be a great help in finding what we are really looking for. Even if it’s just to clean the disk. For example, we can search for all files that are larger than 1GB. To do this we just have to write size:>1GB.
Size can be a great help in finding what we are really looking for. Even if it’s just to clean the disk. For example, we can search for all files that are larger than 1GB. To do this we just have to write size:>1GB.










