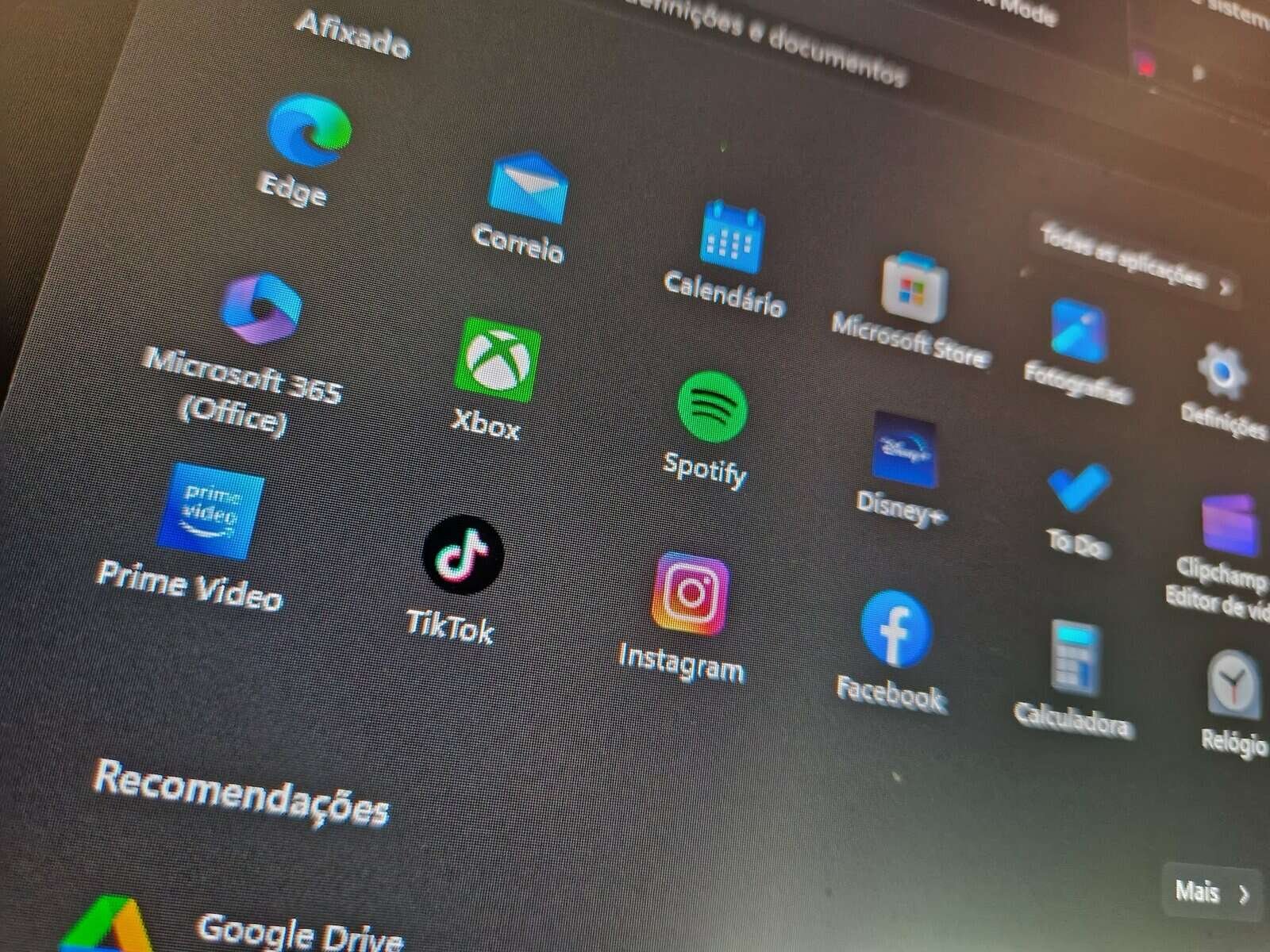When it comes to Windows we talk a lot about RAM memory. However, what we don’t talk about as much is cached memory. Still, it’s an important thing. This is exactly what helps provide quick access to frequently used PC data and speeds up system responsiveness. But the big question is is it worth clearing cache memory in Windows 11?
Do you usually clear this memory in Windows? See if it’s worth it
RAM cache refers to a part of a computer’s random access memory (RAM) that is used to store frequently accessed data. It works as a buffer between the processor and slower storage devices, such as hard drives or solid-state drives (SSDs).

Its main purpose is to speed up data recovery and improve overall system performance.
It’s important to note that Windows cache memory is volatile memory, which means its contents are lost when you restart your PC. In this case, the data has to be retrieved from a storage device and stored in the RAM cache again after restart. But the good news is that the entire process is usually quick!
Is clearing the RAM cache the same thing as freeing RAM?
Clearing the RAM cache is different from freeing RAM. Although both actions involve memory management, they target different aspects.

Clearing the RAM cache refers to emptying the cache that stores frequently accessed data in your computer’s RAM. But clearing the RAM cache does not directly target or free up memory occupied by active processes or data.
Meanwhile, freeing up RAM refers to freeing up memory occupied by inactive or unused processes and data. This allows the system to have more memory available to perform new tasks.

In general, the amount of space occupied by cached data in RAM is typically small. Remember that the purpose of the RAM cache is to store frequently accessed data for quick retrieval.
The advantages of clearing the RAM cache
In some cases, excessive or corrupt cache data can lead to memory-related issues such as system crashes. Therefore, clearing the cache can help resolve these issues.
Furthermore, clearing the RAM cache can serve as a simple troubleshooting step when you have situations related to application performance. For example, let’s say you encounter application errors. The first thing you can do is clear your RAM cache and see if that helps. From there, you can start exploring other complex solutions.
But there are also drawbacks
Clearing the RAM cache obviously means that you will lose all cached RAM data on your device. When this happens, your PC loses the benefit of having frequently accessed data readily available in memory. This may lead to temporary performance issues until the cache is rebuilt.
Furthermore, when you clear the RAM cache, the system will have to fetch data from storage devices more frequently. This may result in longer data recovery times.
How to clear Windows cache memory
Restart your device
When you restart your computer, the operating system shuts down all processes and services, including those using the RAM cache. As a result, the contents of the cache are eliminated and the RAM is effectively cleaned.
Delete temporary files
By deleting temporary files, you are removing unnecessary files that accumulate over time. This includes data that may be stored in the RAM cache.
It’s very simple to do it:
Press Win + R to open the Run Command dialog box.
Type %temp% and press Enter to open the “Temporary files” folder.
Press Ctrl + A to select all files and folders in the “Temporary files” folder.
Then press the Delete key or right-click the selected items and select Delete from the context menu.
Then press Win + R to open the Run command dialog box. Type temp and press Enter to open another “Temporary files” folder. Delete all files in this folder. Then empty the Recycle Bin to permanently delete the temporary files. Finally, restart your device to save these changes.

 Business12 months ago
Business12 months ago
 Business11 months ago
Business11 months ago
 Entertainment12 months ago
Entertainment12 months ago
 Tech8 months ago
Tech8 months ago