Tech
How to dictate, translate and compare documents in Google Docs
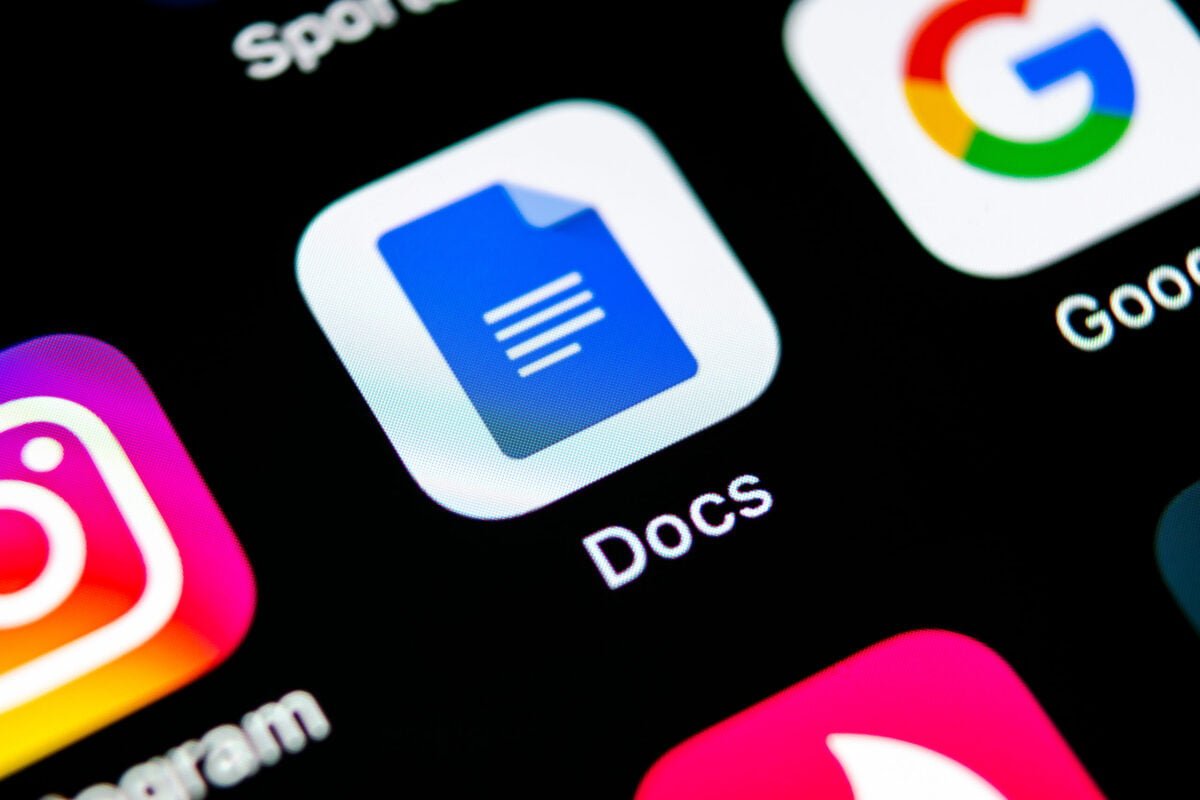
Google Docs is undoubtedly an excellent application for editing text. However, we don’t always make the most of it. This is because we don’t realize the many functions it has. However, the truth is that this productivity application from Google can save us a lot of time. This means you can dictate, translate and compare documents in Google Docs.
How to dictate, translate and compare documents in Google Docs
Dictations can speed up the process of creating a document
Voice dictations may not be 100% accurate in some cases. Still, they are a very convenient way to create a document using our voice. Google Docs offers support for this function. To do this, simply access the tools and choose the voice typing option. Not surprisingly, we have to give Chrome permission to use our microphone. Meanwhile, on the left side the microphone symbol appears. To start using this function, just click on it.
![]()
Quickly translate a document into another language
This is undoubtedly one of the great features of Google Docs and it works really well. That being said, we can translate between several languages in a very simple way. So we just have to mark the text we want to translate or choose the entire document, go to tools and choose Translate document.
![]()
From that moment on, a new copy of the document will be created in the language selected by us.
Compare Documents
If you have already used the Compare Documents feature in Microsoft Word To see changes to two versions of a document side by side, you know how powerful it is to solve problems when two or more people make changes to their own local versions of a document.
Now you can do the same in Google Docs. Open a version of the document in Google Docs. Then go to the Tools menu and choose the Compare Documents option.
![]()
However, in the new window, just indicate the second document and they will be compared.
![]()
There are undoubtedly three functions that will greatly improve your use of Google Docs.
-

 Business5 months ago
Business5 months agoThis big movie with Ana de Armas and Keanu Reeves comes to AMC this weekend
-

 Entertainment5 months ago
Entertainment5 months agoNew trailer for DLC Dragon Ball Z: Kakarot “Goku’s Next Journey”
-

 Tech1 month ago
Tech1 month agothesparkshop.in:product/wireless-earbuds-bluetooth-5-0-8d-stereo-sound-hi-fi
-

 Business5 months ago
Business5 months agoWhat should you know about patio homes for sale in Scottsdale?













